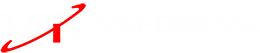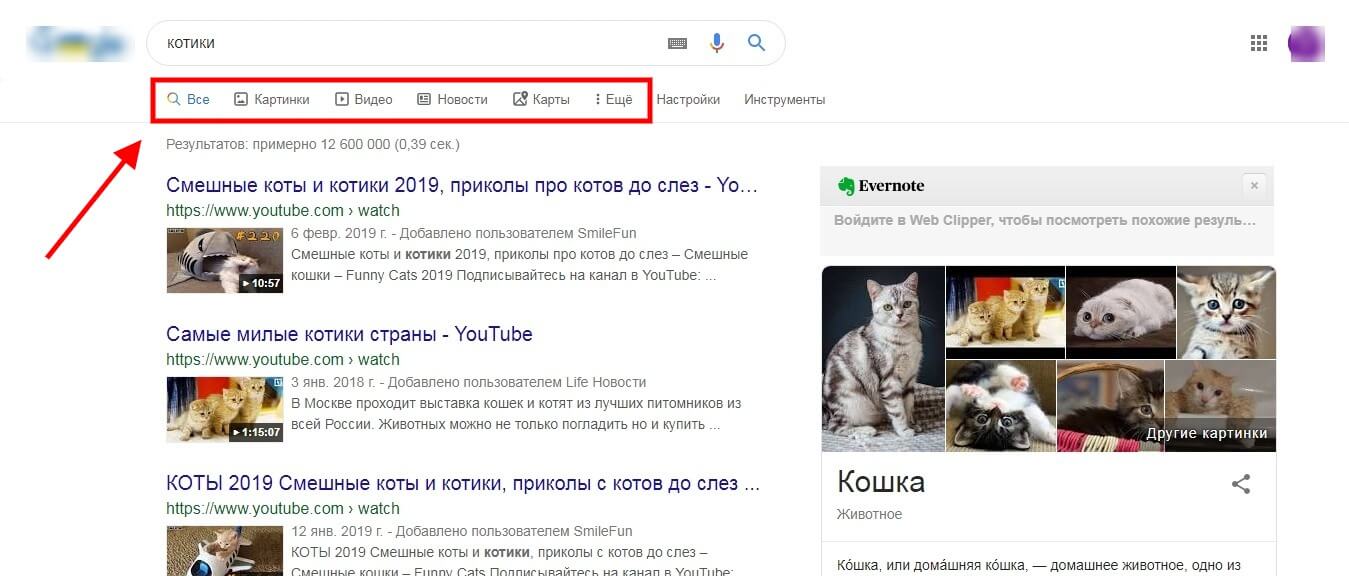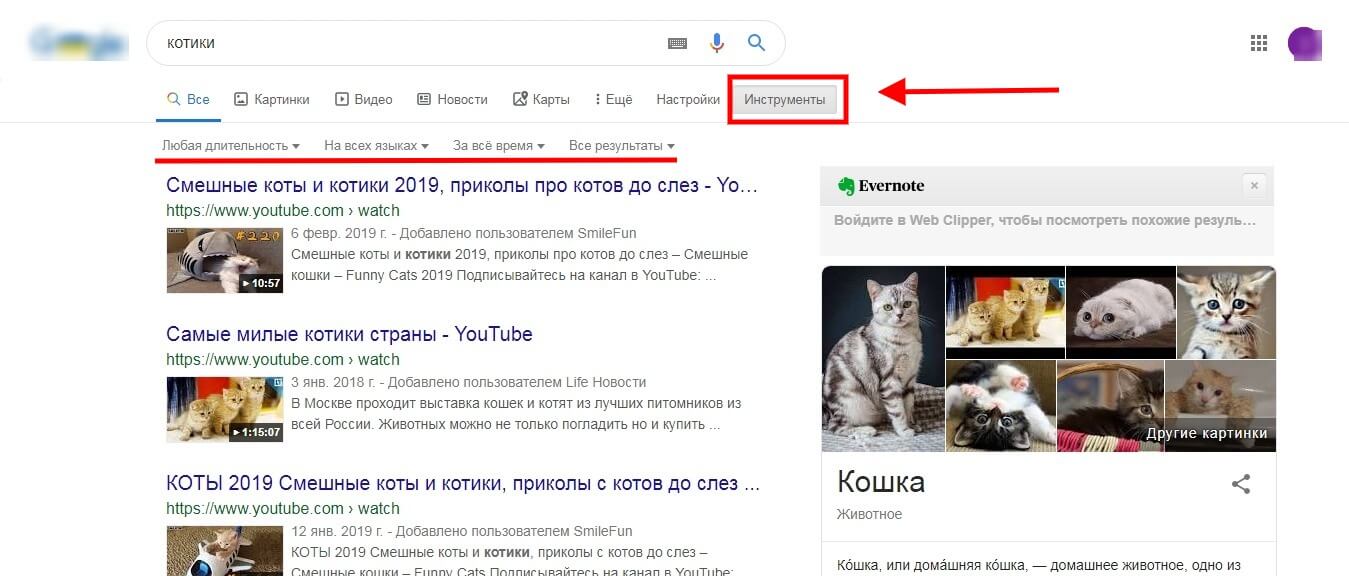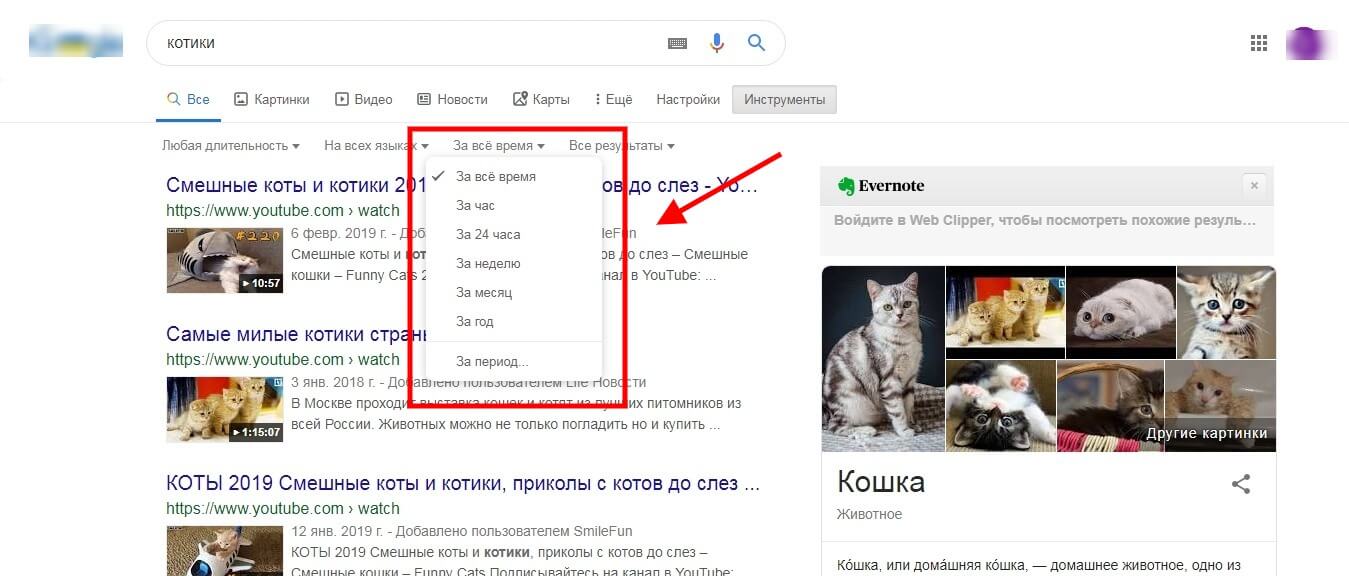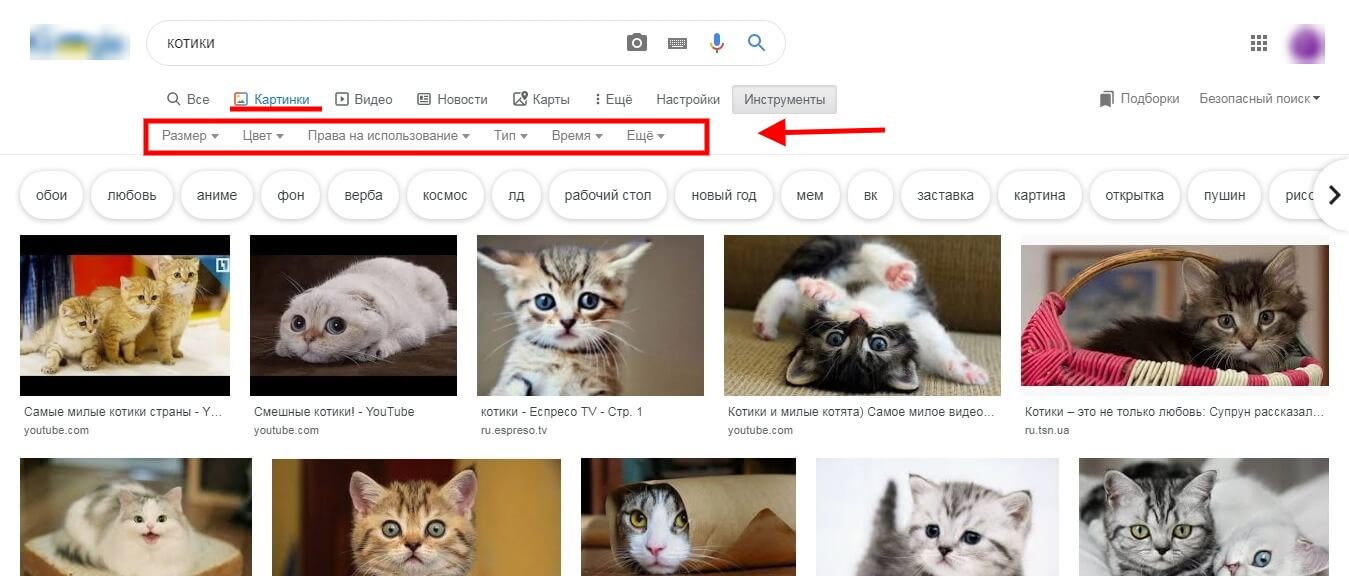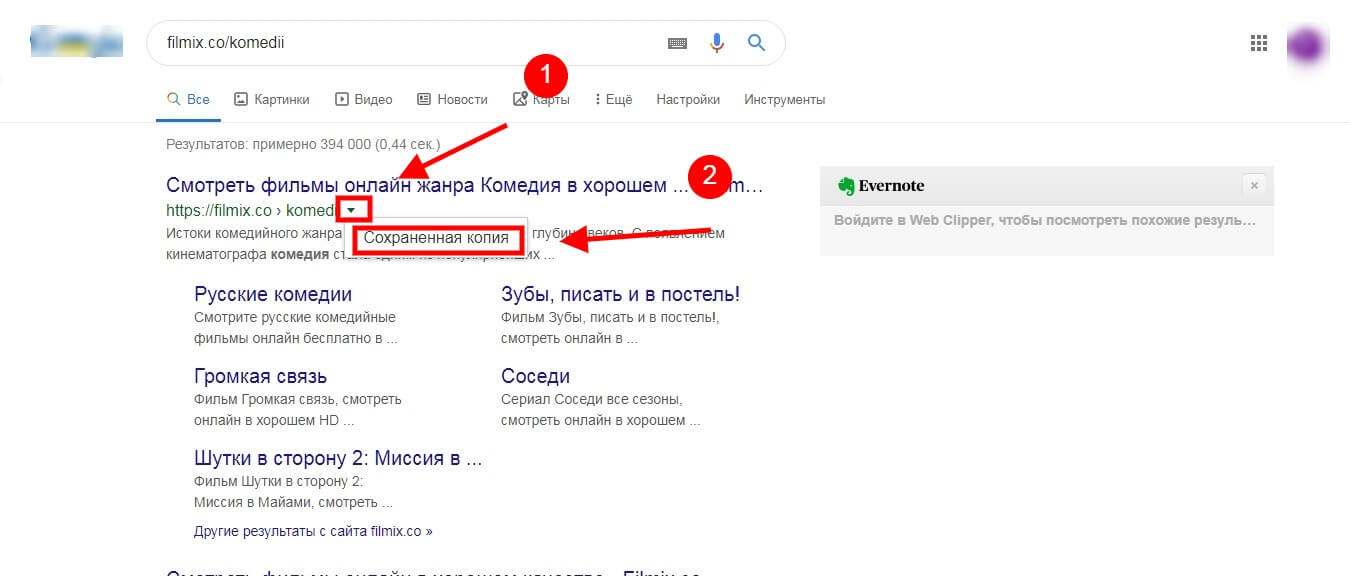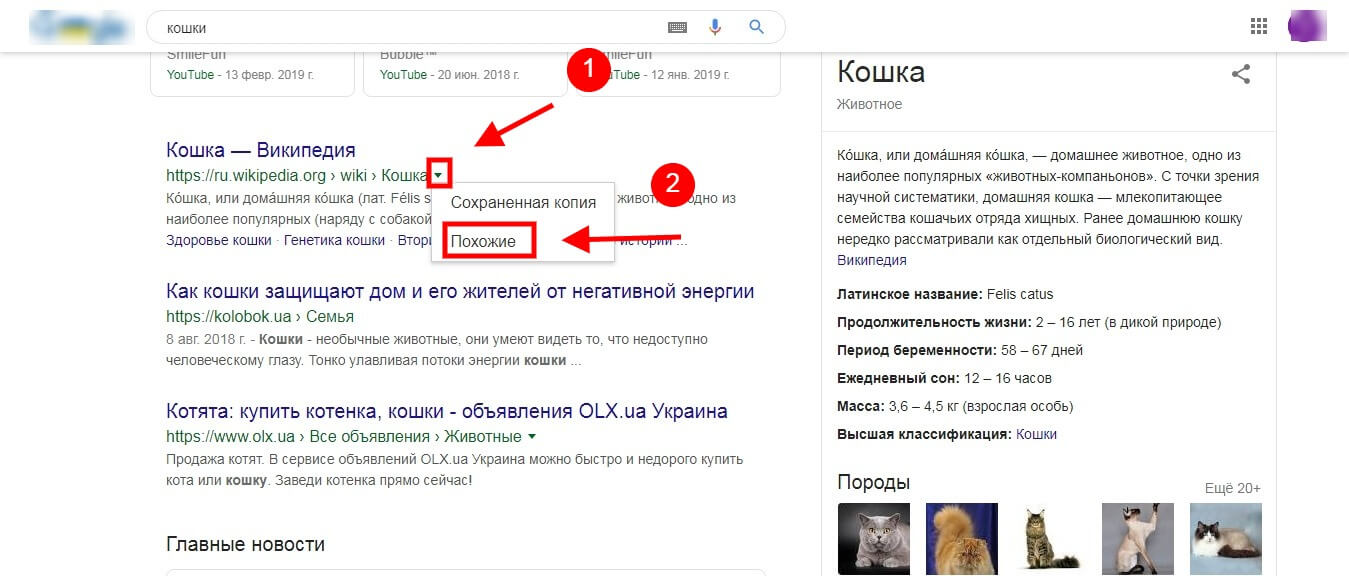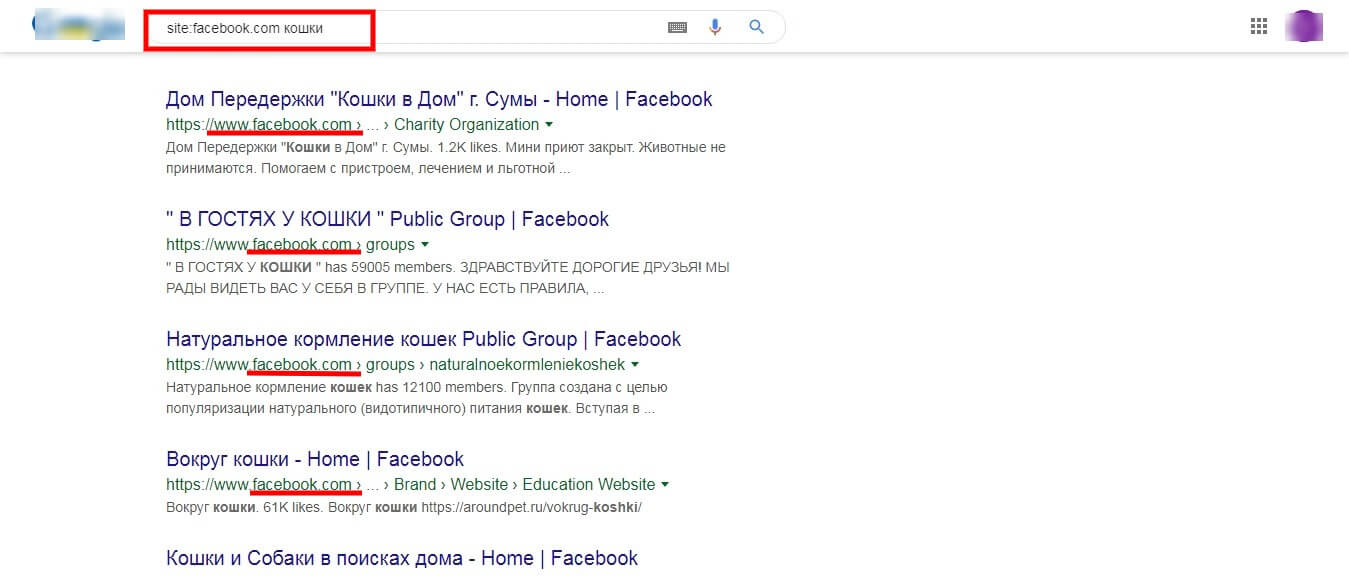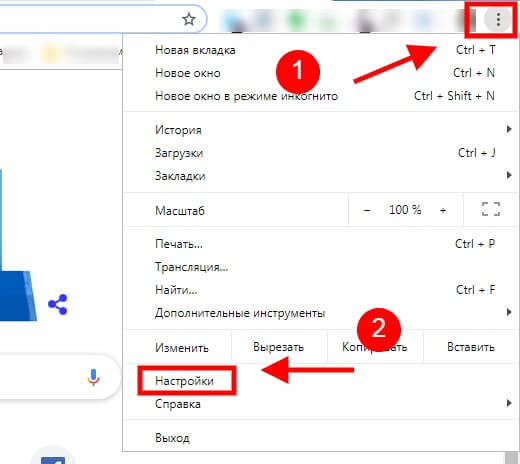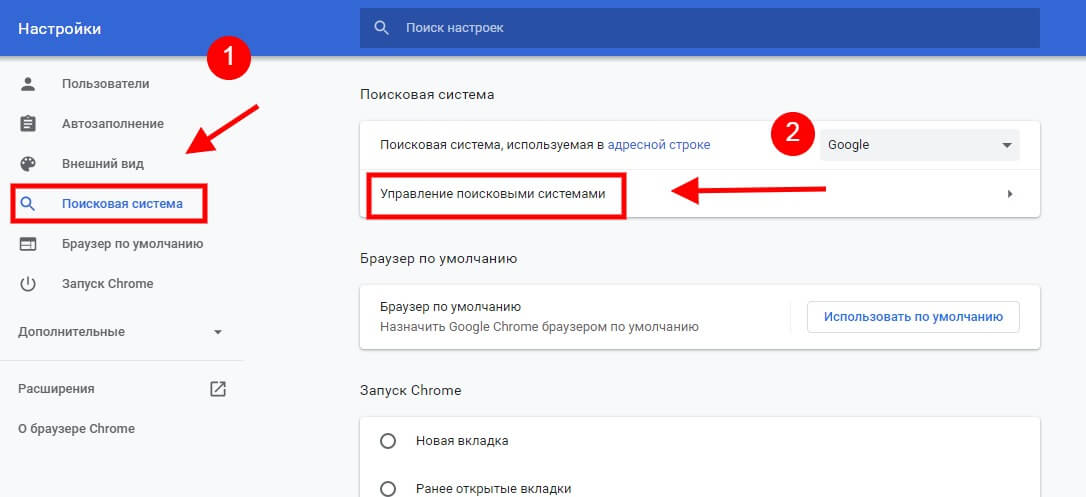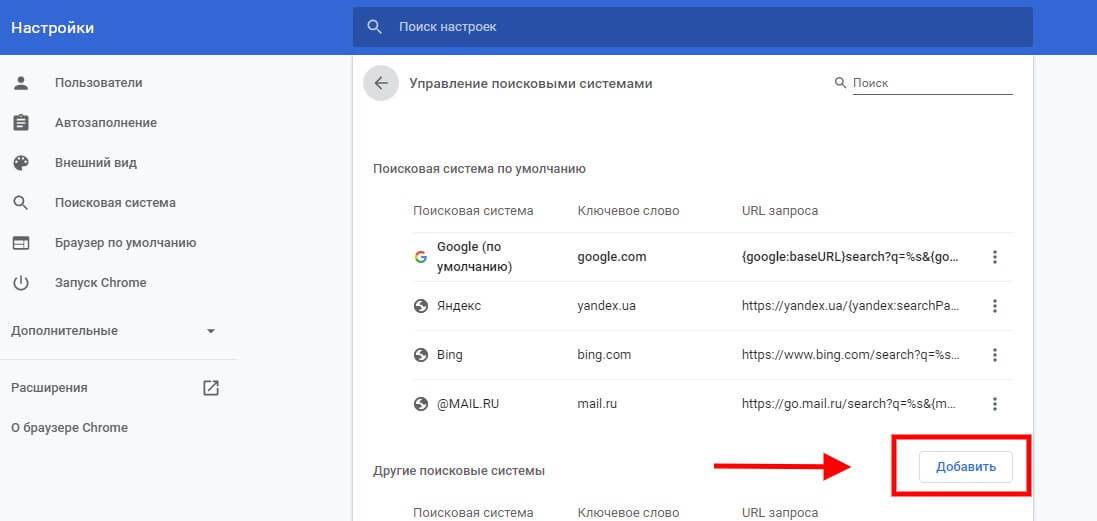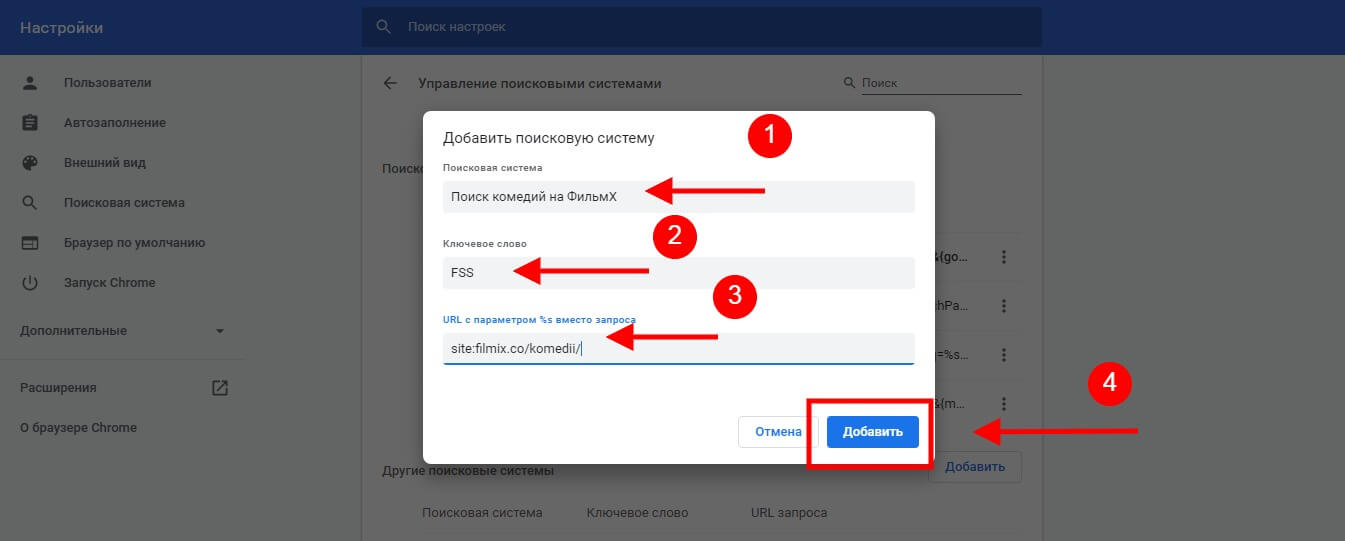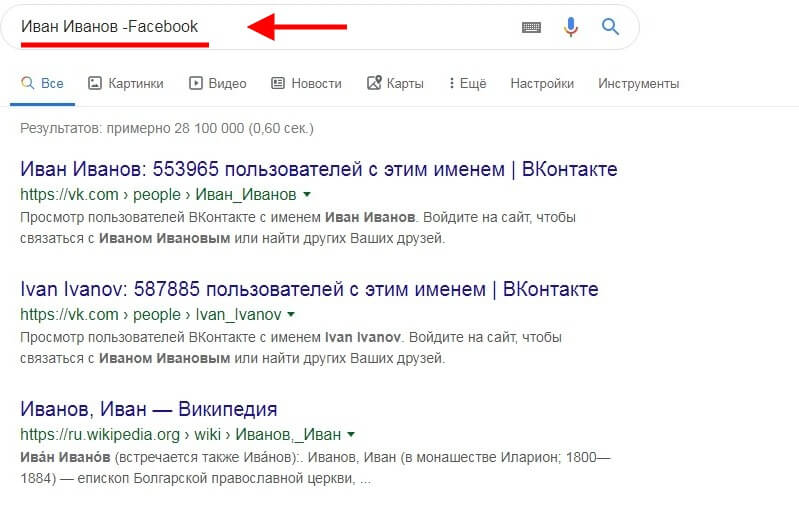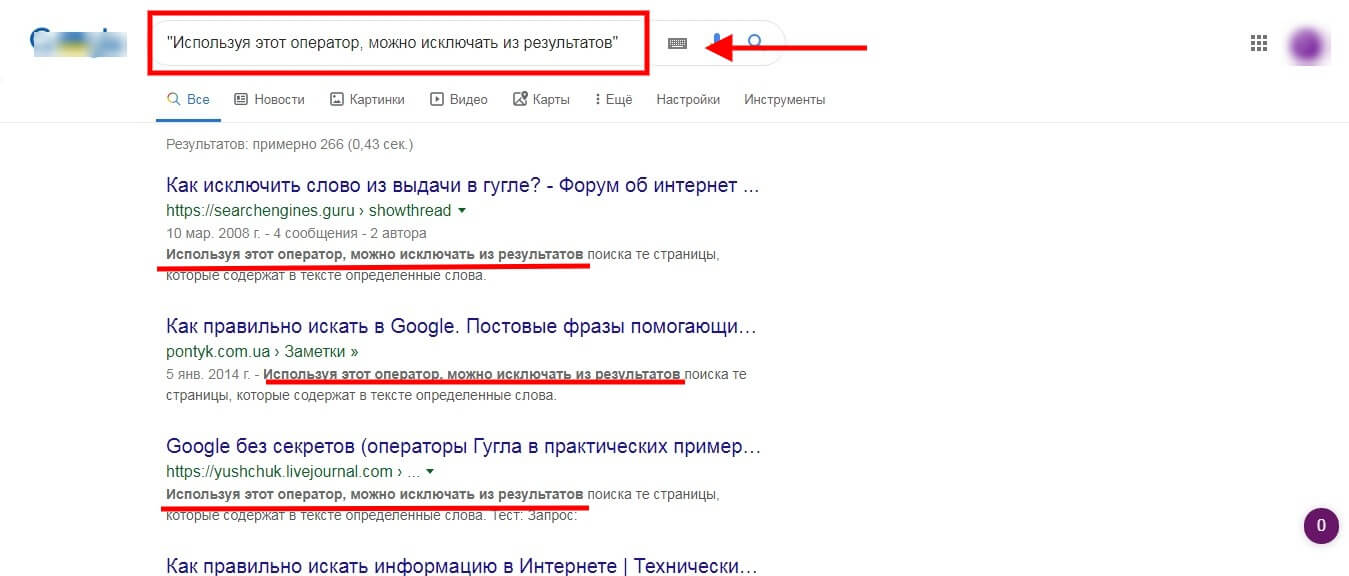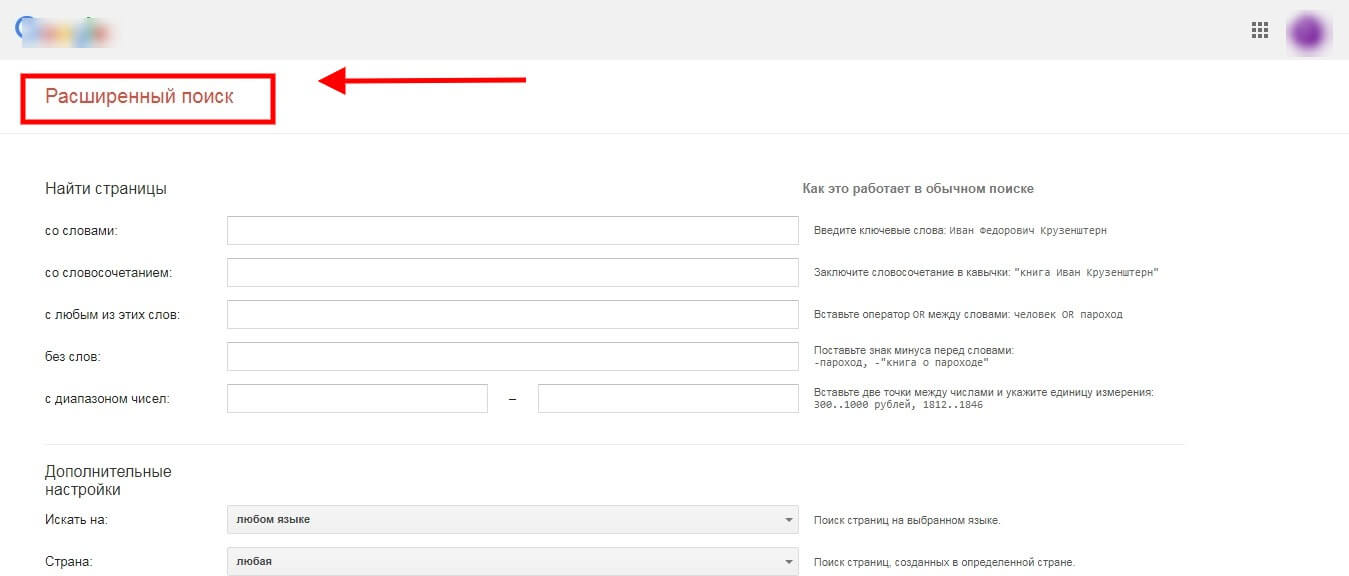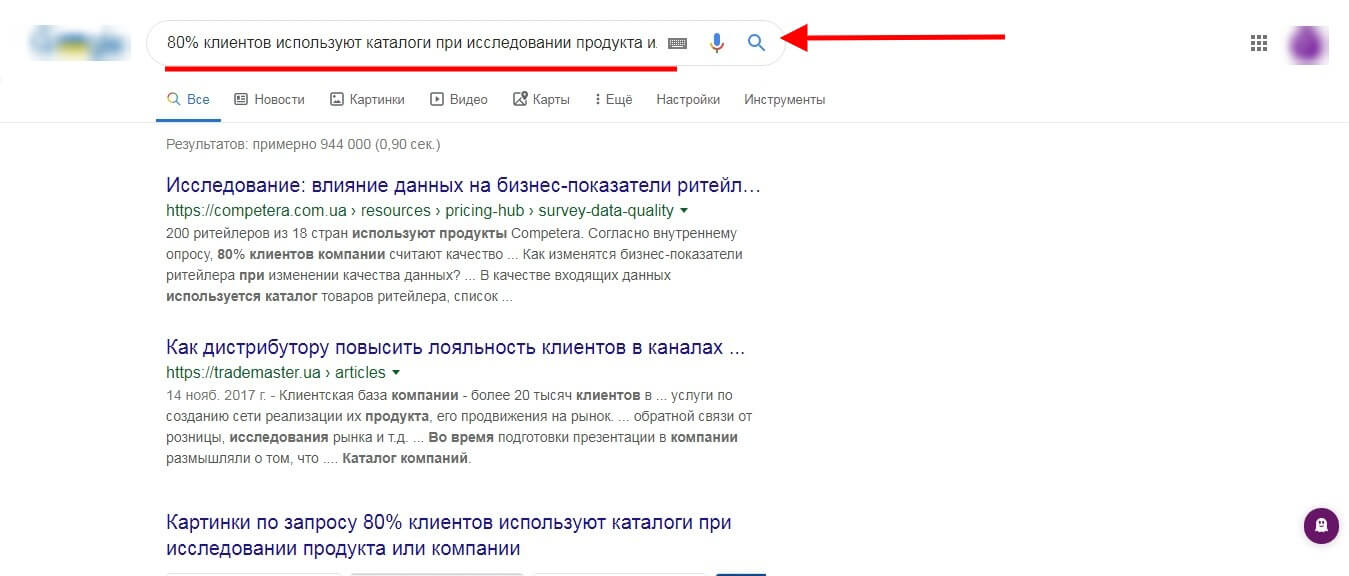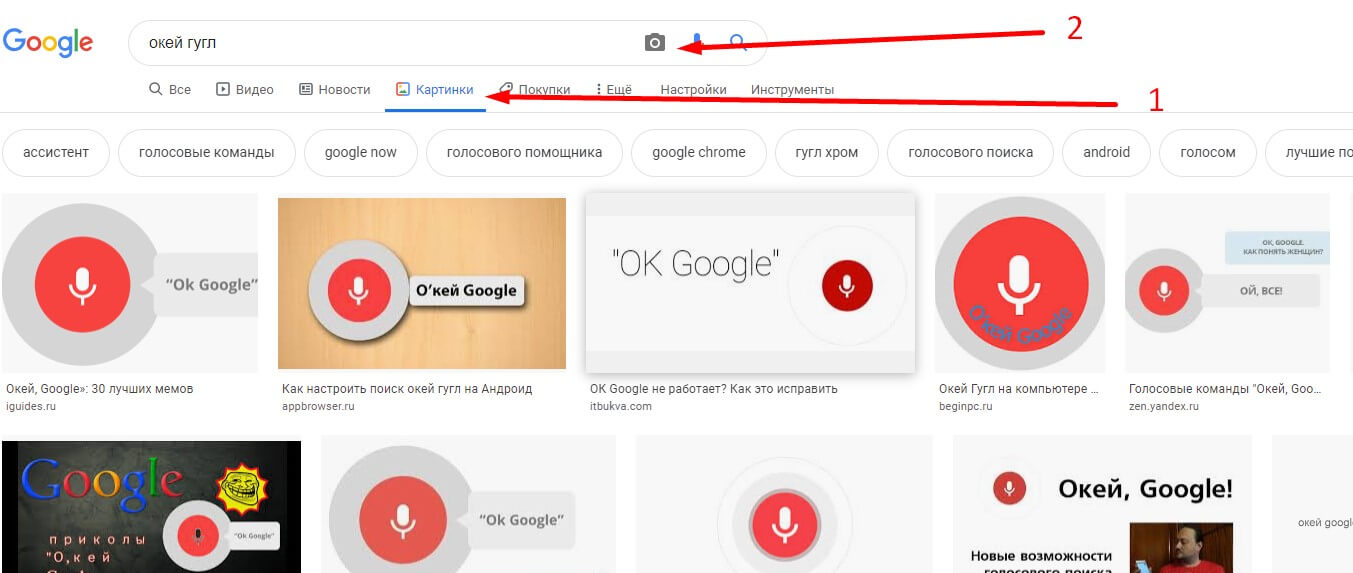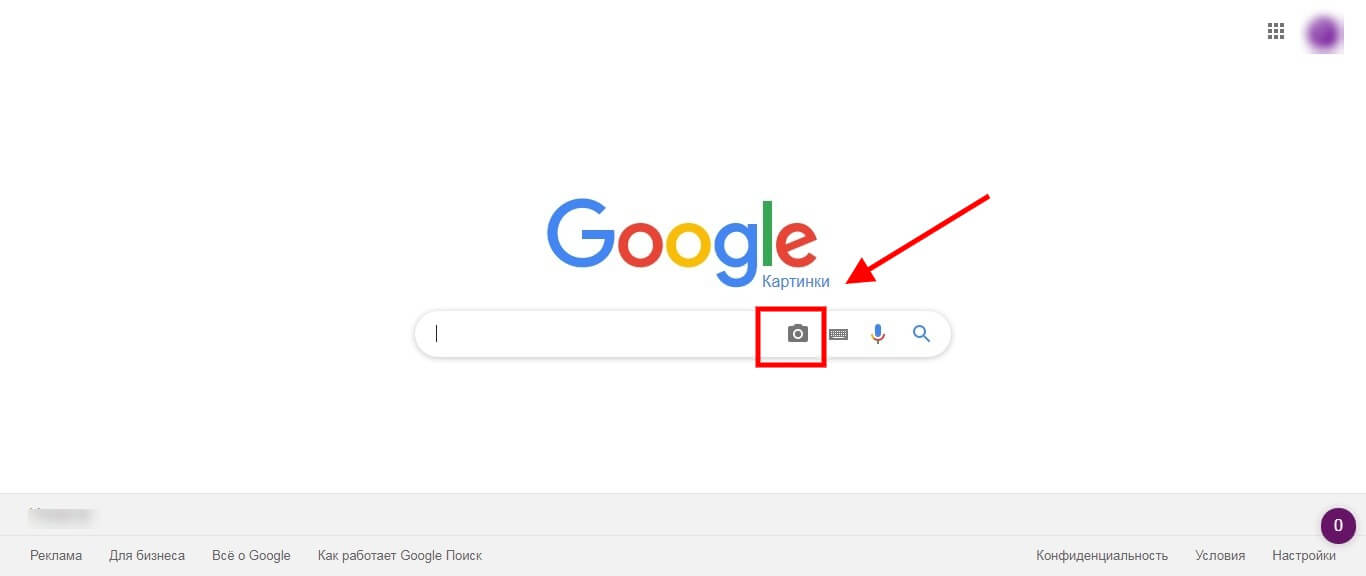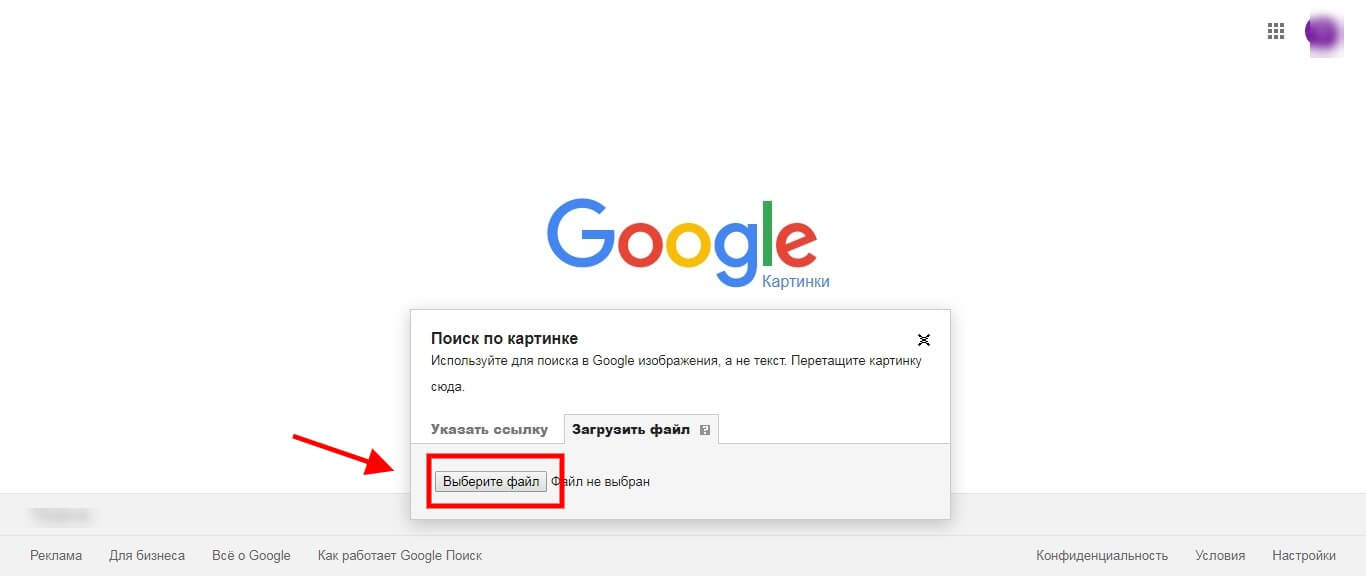Я вам расскажу как правильно гуглить. Статья о приемах поиска в Google, которые помогут найти любую информацию. Как фильтровать результаты поиска, как посмотреть кэшированные страницы, как искать результаты только с определенного сайта, как исключить любой сайт из результатов поиска, как создать сочетания клавиш для часто выполняемых запросов и многое другое.
Google знает все. Когда вам нужна какая-то информация, первое, что вы делаете, это спрашиваете Google. Но часто бывает, что поисковик выдает слишком много результатов или совсем не то, что вы ищете. Вот несколько приемов, которые помогут сэкономить время и клики.
1. Фильтр результатов поиска по типу информации
В верхней части каждой страницы результатов поиска Google находятся вкладки для уточнения поиска по категориям: «Все», «Картинки», «Видео», «Новости», «Карты», а также в разделе «Еще»: « Покупки», «Книги», «Авиабилеты» и «Финансы».
Выберите, какой тип результата вы ищете.
Так, например, при поиске картинок для котиков можно перейти на вкладку «Картинки», чтобы посмотреть изображения котиков, или на вкладку «Видео», чтобы посмотреть видео с кошками.
2. Результаты поиска по дате публикации
На панели поиска на странице результатов поиска Google по умолчанию вы увидите вкладку под названием «Инструменты». Если щелкнуть эту вкладку, панель навигации развернется и отобразит дополнительные раскрывающиеся функции: «Любая длительность», «На всех языках», «За все время», «Все результаты».
Используя вкладку «За все время», вы можете фильтровать результаты по тому, когда контент был опубликован или обновлен.
Например, если ввести «собаки GIF», фильтр «За 24 часа» поможет найти только самые новые собачьи GIF. Если искать недавние исследования, можно применить фильтр «За год». А если вы ищете что-то очень конкретное и знаете, когда оно было опубликовано, используйте фильтр «За период», чтобы найти контент, опубликованный в течение указанного периода времени.
3 Результаты изображения по типу изображения
Если вы используете Google Image Search для поиска изображений, вкладка «Инструменты» позволяет фильтровать результаты по размеру, цвету, правам использования, типу (лицо, фотография, клип-арт, черно-белые рисунки или анимация) и времени (дата публикации) , Вы также можете нажать «Еще», «Показать размер», чтобы размеры изображений были указаны ниже изображений.
Если вам нужно изображение, которое, например, помечено для повторного использования и имеет ширину не менее 800 пикселей, эти фильтры могут помочь сузить поиск.
4. Результаты видео по продолжительности и качеству
Вы можете использовать фильтры инструментов во вкладке «Видео», чтобы отфильтровать результаты по продолжительности видео (короткое, среднее или длинное), дате публикации, качеству (фильтр для показа только высококачественных видео) и источнику, а также от того, закрыты ли субтитры для видео («Все видео»).
5. Просмотр кэшированных страниц
Рядом с URL каждого результата поиска вы увидите стрелку раскрывающегося списка. Нажмите на нее, чтобы выбрать загрузку кэшированной версии этой страницы — снимок страницы («Сохраненная копия»), который появился в последний раз, когда роботы Google посетили этот сайт.
6. Просмотр похожих страниц
Раскрывающийся список рядом с URL-адресом любого результата поиска также иногда (но не всегда) включает возможность поиска похожих страниц. Выбрав «Похожие», вы попадете в список похожих сайтов.
7. Результаты только с определенного сайта
Чтобы Google показал вам результаты только с определенного веб-сайта, введите site: [адрес веб-сайта], но не включайте http: //, https: // или www в адрес веб-сайта.
Если вы включите в свой поиск только адрес веб-сайта, Google отобразит все результаты, проиндексированные для этого веб-сайта. Это полезно, если вы владеете веб-сайтом и хотите убедиться, что Google проиндексировал все ваши страницы.
Также можете добавить условия поиска к вашему запросу, чтобы найти определенную информацию на этом сайте.
Например, если ввести в поисковый запрос «site:facebook.com кошки», вы увидите результаты только с сайта Facebook.
Это также очень полезно, когда вы не можете найти нужную информацию на определенном веб-сайте.
8. Сочетания клавиш в Chrome для часто выполняемых поисков
Если вы часто ищете одно и то же снова и снова, вы можете создать сочетания клавиш в Chrome, чтобы запускать этот поиск всего несколькими нажатиями клавиш.
Чтобы создать сочетания клавиш в Google Chrome для часто используемых поисковых запросов, щелкните три вертикальные точки в правом верхнем углу Chrome и выберите «Настройки».
Затем нажмите «Поисковая система» и выберите «Управление поисковыми системами».
Затем нажмите кнопку «Добавить» справа от других поисковых систем.
В разделе «Поисковая система» присвойте вашему ярлыку имя (например, «Поиск комедий на ФильмX»). Под пунктом «Ключевое слово» введите комбинацию клавиш, которую хотите использовать для запуска этого поиска (например, «FSS»). В следующей строке введите поисковый запрос к которому вы хотите прикрепить этот ярлык («site:filmix.co/komedii/». Когда закончите, нажмите кнопку «Добавить».
Теперь для поиска комедий на этом сайте нужно будет нажать всего три клавиши «FSS», а не вводить поисковый запрос целиком.
9. Исключение определенных сайтов или слов из результатов поиска
Исключить ненужные сайты вам поможет дефис «-». Google исключить все, что следует за этим дефисом, из результатов поиска.
Например, если вы ищете какого-то человека, но не хотите видеть результаты Facebook, вы можете выполнить поиск «Иван Иванов — Facebook», чтобы запретить Google показывать результаты со словом «Facebook» в них.
10. Найти только точные результаты поиска
Если вы хотите найти результаты, которые используют очень конкретную фразу, возьмите поисковый запрос в кавычки.
11. Страницы расширенного поиска Google
Если вы не хотите помнить все эти поисковые операторы, у вас есть другая опция. Добавьте в закладки страницу расширенного поиска Google и используйте ее, чтобы сузить результаты поиска. Вы можете указать язык, регион, время обновления, тип файла и многое другое для уточнения поисковых запросов.
У Google также есть страница расширенного поиска только для изображений и для видео.
12. Очень длинные поисковые запросы
Часто мы используем сокращение при поиске в Google или вводим несколько слов, объясняющих, что мы ищем. И Google действительно хорош в интерпретации того, что вам нужно в большинстве случаев. Но когда вы ищете что-то очень конкретное, что, вероятно, не так часто ищут, нужно быть многословным при поиске.
Например: «80% клиентов используют каталоги при исследовании продукта или компании»
Когда вы ищете что-то действительно конкретное, чем больше информации вы предоставляете Google, тем больше вероятность того, что поисковик найдет результаты, содержащие нужную информацию.
13.Обратный поиск изображений
В дополнение к поиску изображений с использованием слов в «Поиске картинок», вы можете искать изображения с помощью… изображений.
Для поиска изображений откройте Google Image Search и щелкните значок камеры.
После этого вы можете искать изображения, загружая файл или вставляя URL-адрес, где находится изображение.
Есть несколько причин, по которым вы можете искать изображения с помощью изображений. Возможно, вы захотите узнать, используют ли другие сайты ваши оригинальные изображения без указания вашего аккаунта.
Возможно, вам потребуется найти исходный источник изображения. Или вы, возможно, только что сфотографировали что-то странное и хотите знать, что это такое.